1. Como o estudante pode acessar o SUAP-EDU?
Para acessar o SUAP-EDU o estudante deverá acessar o seguinte endereço: https://suap.ifto.edu.br/accounts/login/. Aparecerá a seguinte tela:
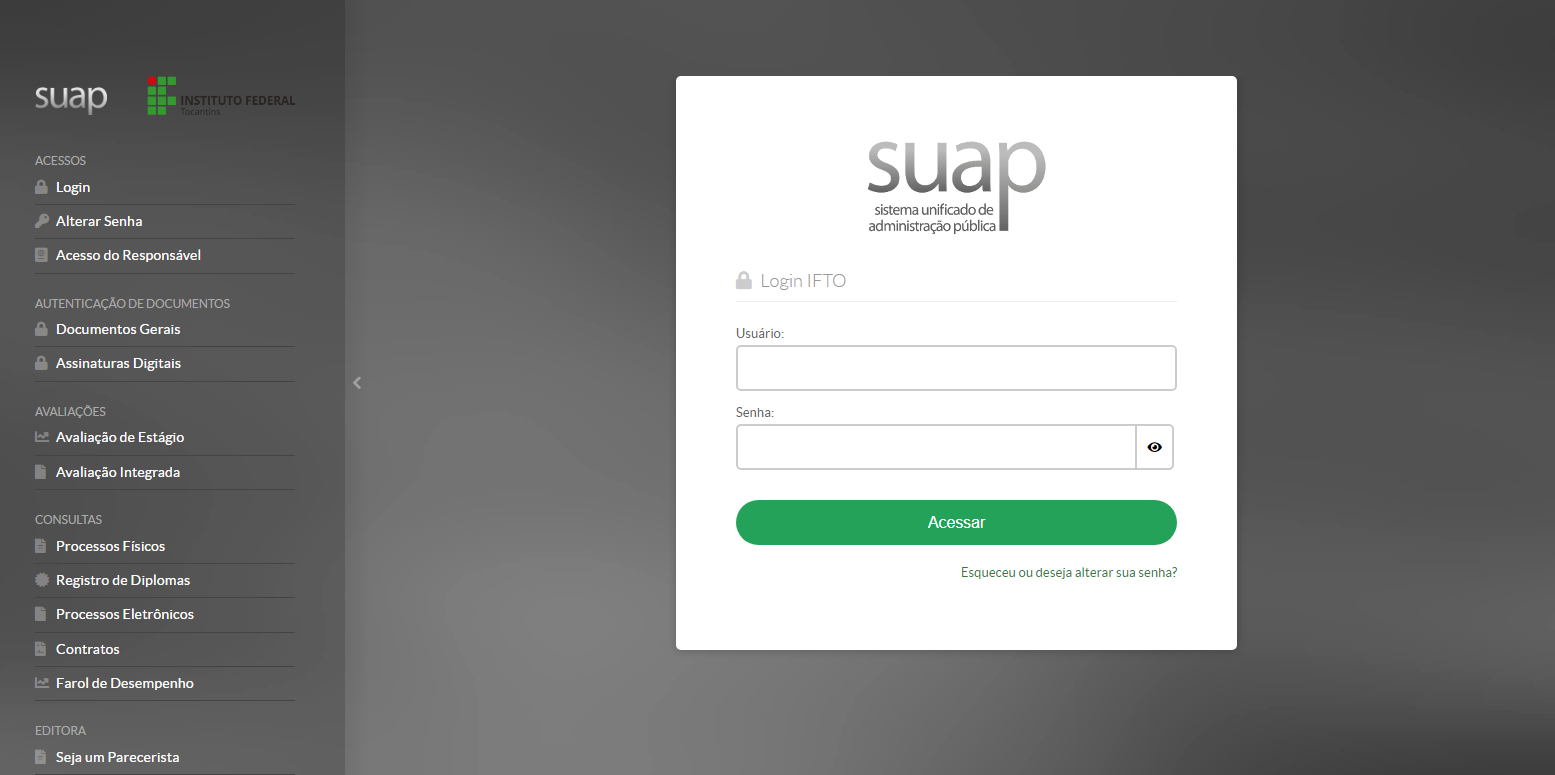
Caso seja seu primeiro acesso, você deverá informar, no campo de usuário o número de sua matrícula e no campo de senha informar a senha padrão @IFTO+DATA DE NASCIMENTO (Ex.: @IFTO01012001) e clique em acessar. Exemplo: Usuário: 20221CSTSP0161 senha: @IFTO01012001
Ao se logar no Suap, ele irá redirecionar você para a seguinte tela:
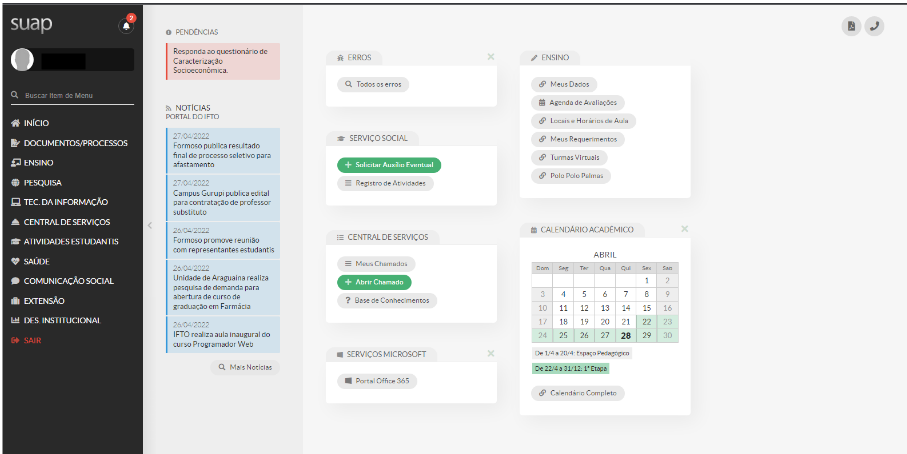
Pronto! Agora você já tem acesso ao Suap-Edu e aos demais sistemas do IFTO.
2. Como alterar e/ou recuperar a senha?
Caso tenha esquecido a senha, basta clicar em “Esqueceu ou deseja alterar sua senha?”. Para a recuperação de senha é preciso que o estudante tenha um e-mail válido cadastrado no seus dados de matrícula.
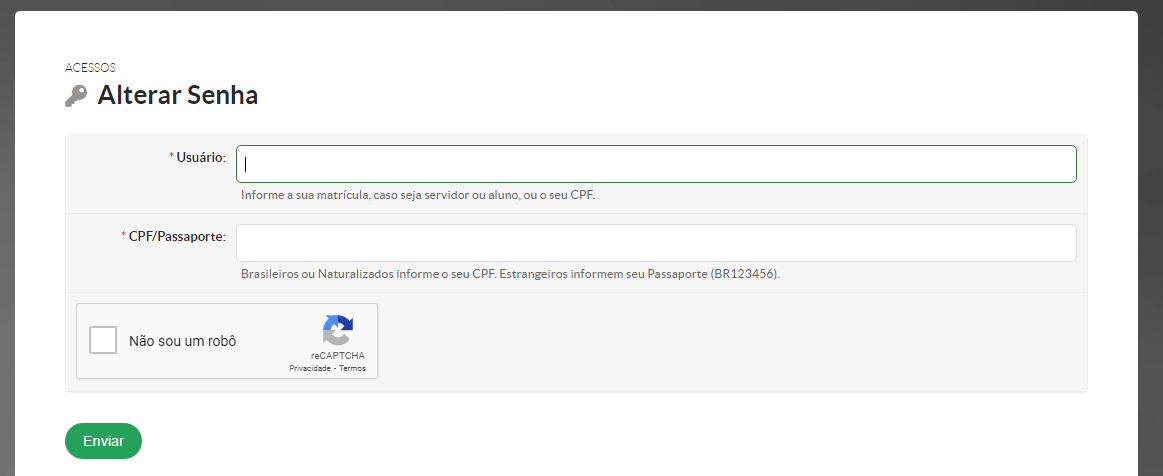
Preencha os dados solicitados (usuário é o número de matrícula), informe o CPF e, clique em “Não sou um robô” e, em seguida, no botão “Enviar”, assim vocês receberá por email (e-mail informado no ato da matrícula) as instruções e o link para a definição da sua senha. De posse desses dados acesse a página do Suap e tente novamente (https://suap.ifto.edu.br/accounts/login/), informando no campo Usuário a sua matrícula e no campo Senha aquela que você definiu, clique em Acessar.
3. Navegando pelo sistema
Na página inicial do Suap você pode observar várias funcionalidades importantes para sua vida acadêmica, como notícias, mensagens recebidas, horários de aula entre outros.
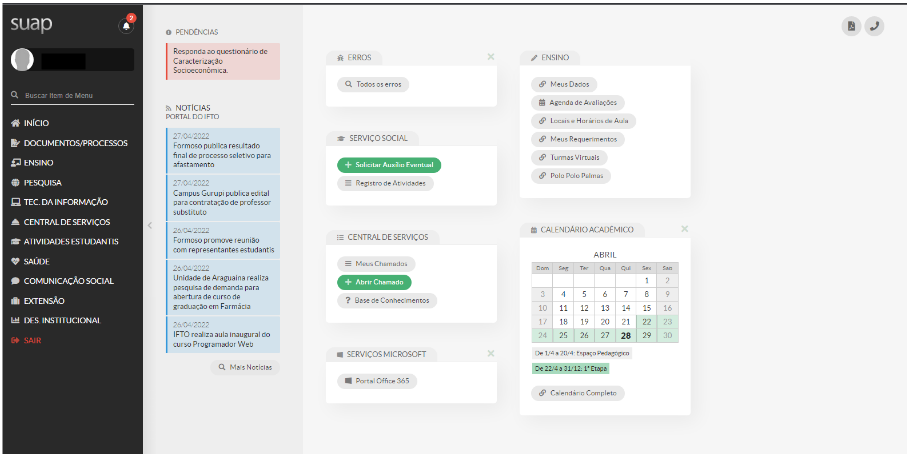
O menu lateral apresenta mais opções, além das existentes na página inicial. A principal é a de Ensino. Para ver todas as opções, basta clicar no título do menu.
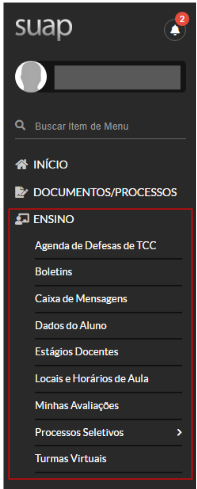
Em “Ensino” você poderá acompanhar seus boletins, locais e horários de aula, mensagens, etc. No topo da seção “Dados do Aluno”, você edita seus dados e emite documentos como o histórico escolar, a matriz curricular e outros documentos necessários.
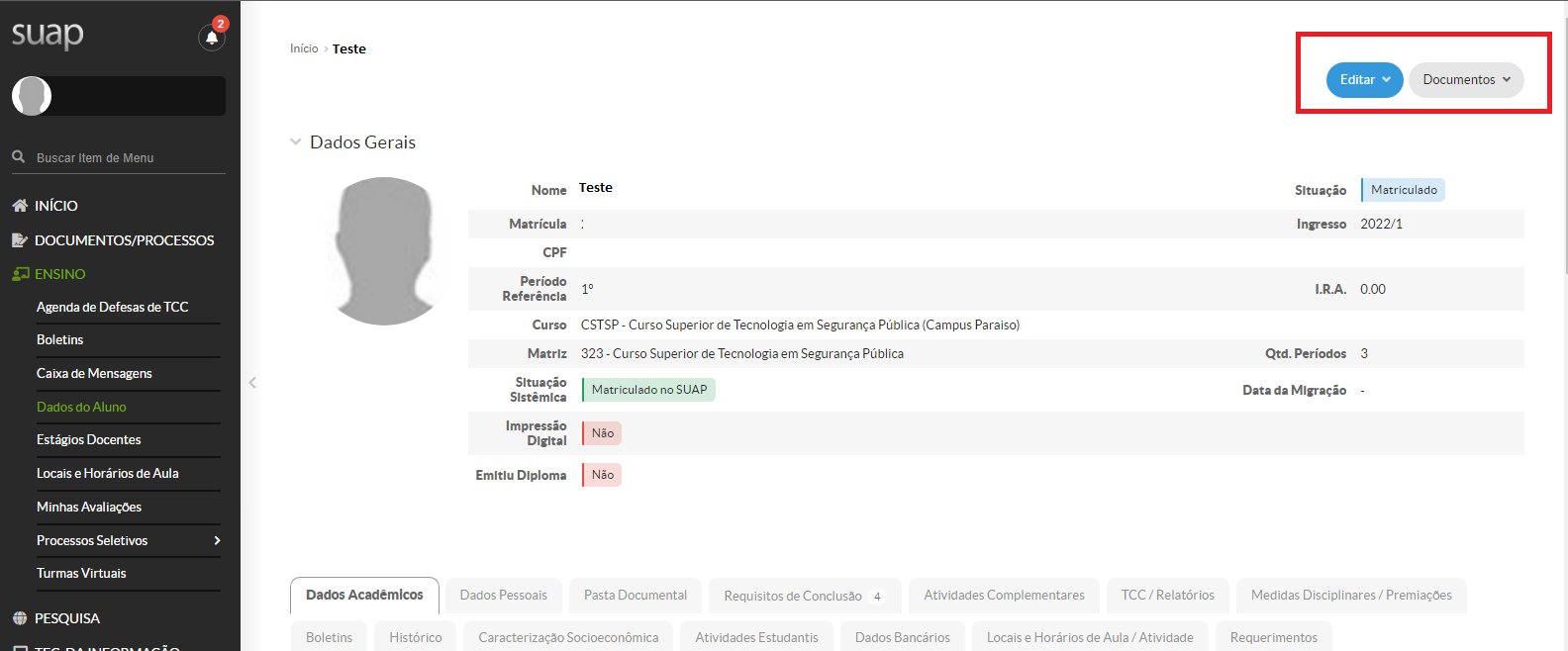
Nas opções abaixo dos dados pessoais, o estudante poderá acessar diversas abas com dados e documentos referentes às suas atividades acadêmicas.
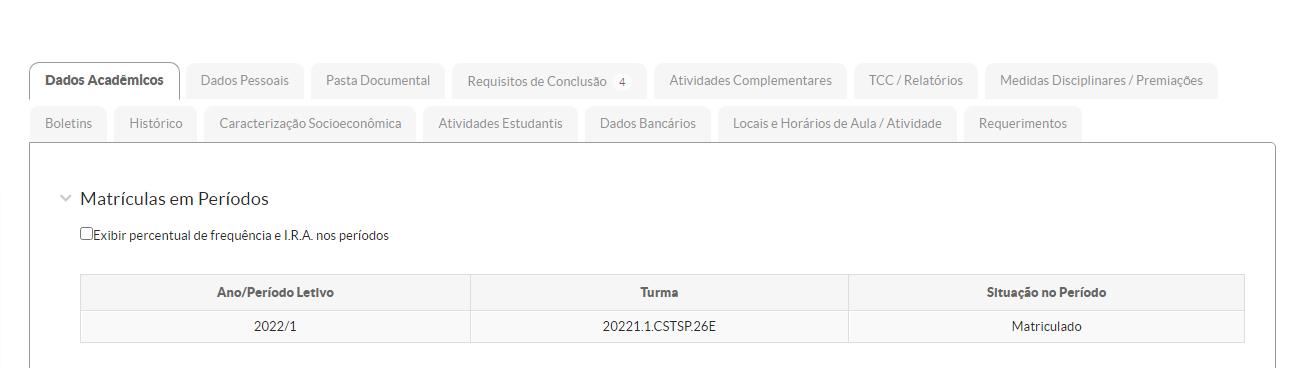
4. Descobrindo qual é o seu e-mail institucional
Após realizar o acesso ao SUAP, clique primeiro em “Ensino”, em “Dados do Aluno” e na aba “Dados Pessoais”, conforme mostram as Figuras 8 e 9.
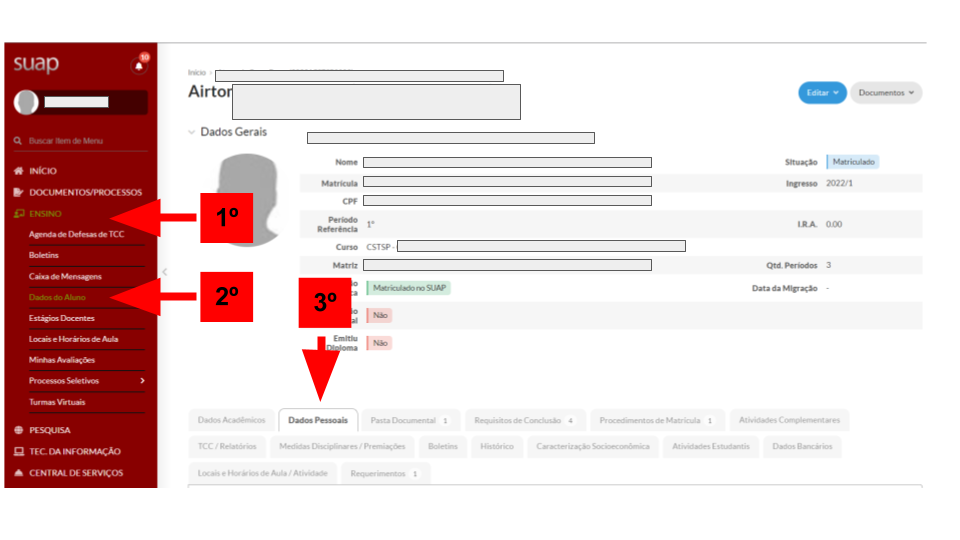
As informações do email institucional estarão na categoria “Informações de contato”.
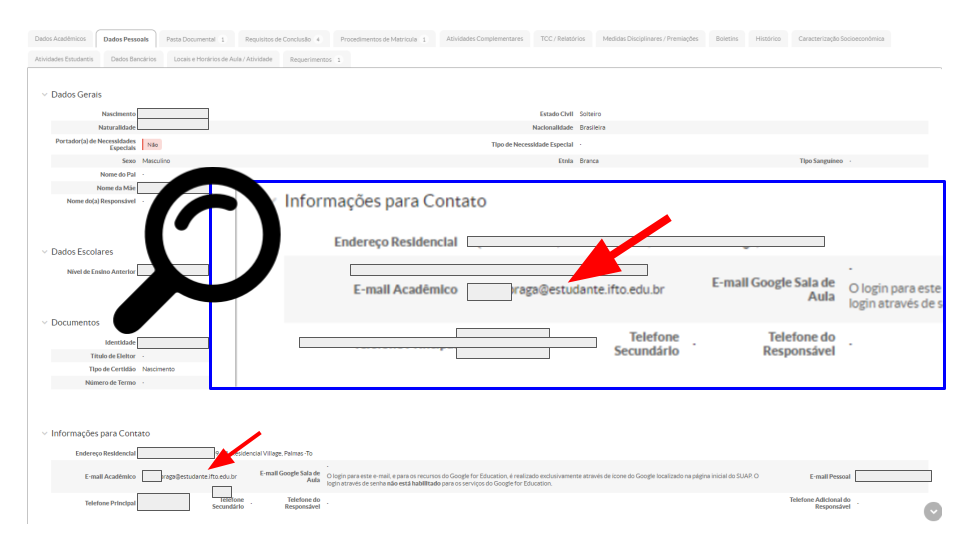
5. Acessando o seu e-mail institucional
Agora que você possui os dados de acesso, para acessar seu e-mail institucional acesse o site gmail.com, digite o seu endereço de e-mail e clique em Próxima, conforme mostra a Figura 10:
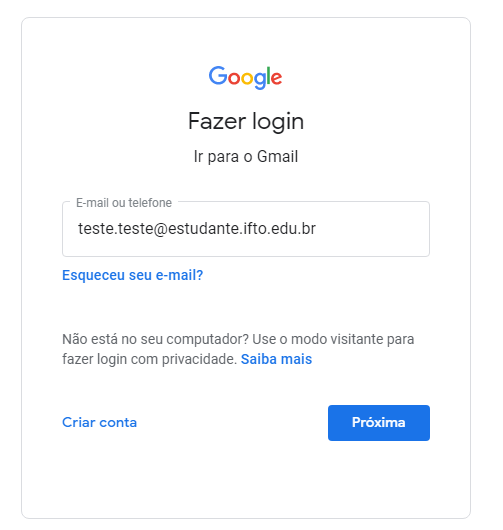
Em seguida, digite a sua senha e clique em Próxima, conforme mostra a Figura 11.
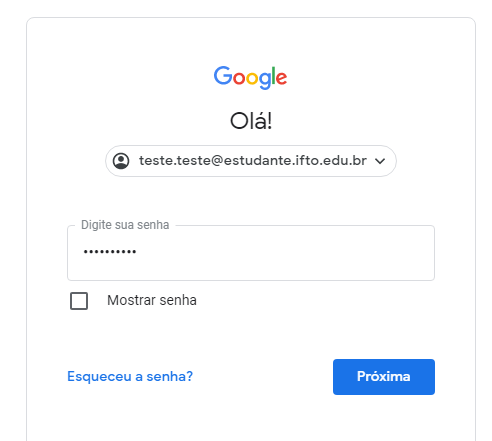
Observação: a senha é a mesma para todos os sistemas do IFTO. Caso você não consiga acesso, você deverá acessar o sistema SUAP e realizar a alteração da senha. Em seguida, tente acessar o e-mail institucional novamente. O acesso ao email institucional ocorre apenas depois de 48 horas que o estudante foi matriculado no curso.
6. Suporte ao e-mail institucional
Por se tratar de uma ferramenta do Google, o suporte será realizado através da Página de Ajuda do Gmail. As informações sobre disponibilidade dos serviços Google podem ser obtidas no Painel de status do Google.
7. Dossiê Digital do estudante
Esta funcionalidade tem como objetivo arquivar documentos pessoais dos estudantes, para isso o estudante deverá acessar o SUAP (https://suap.ifto.edu.br/accounts/login/?next=/), na tela inicial, o estudante vai na opção Ensino → Meus dados.
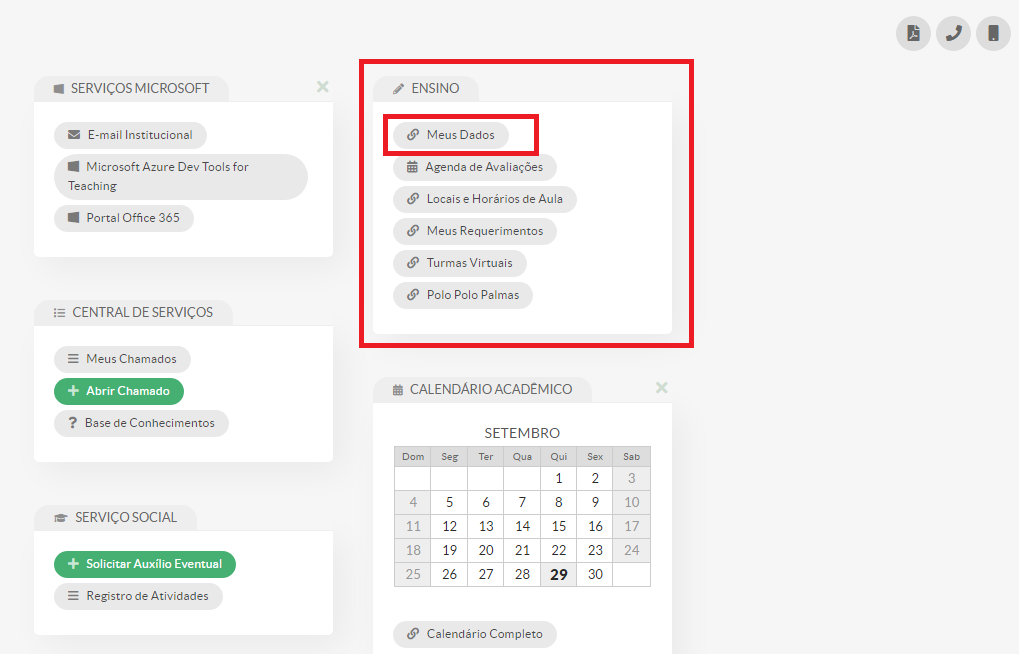
O sistema redireciona para a tela com todas as informações do estudante. Deverá clicar na opção: Pasta Documental.
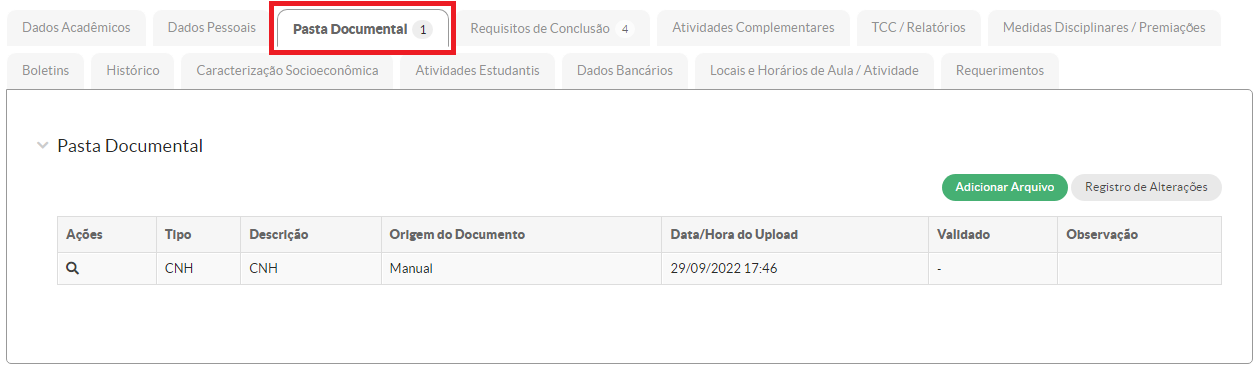
Para fazer o upload do arquivo, clica na opção “Adicionar arquivo”. selecione o arquivo, que poderá ser em formato .PDF ou imagem, respeitando o tamanho máximo de 20 Mb e informe o tipo do documento que está sendo inserido. Por fim, clique em “salvar”.
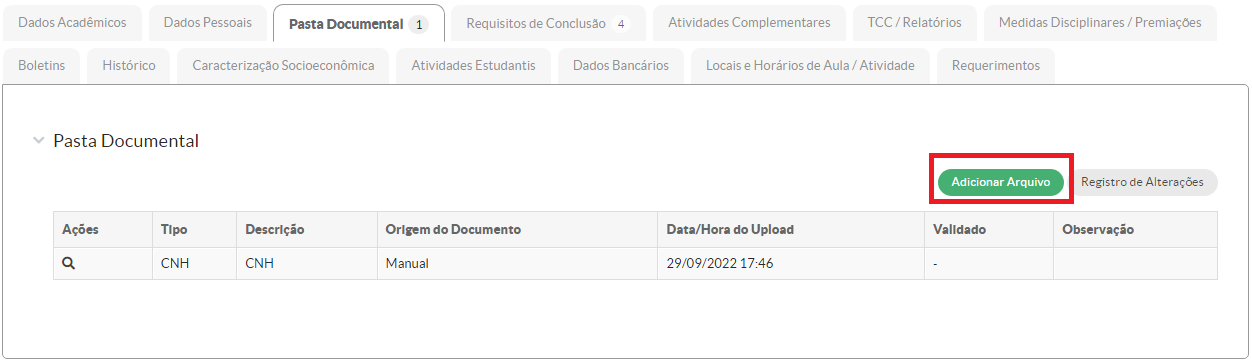
Tipos de arquivos:
-
Documento de Identidade;
-
Certidão de nascimento;
-
Certidão de casamento;
-
Título de Eleitor;
-
Ato de naturalização (estrangeiro naturalizado);
-
CNH;
-
Reservista;
-
Histórico Escolar;
-
Certificado de conclusão;
-
Outros.